O EnviadorPRO (www.enviadorpro.com) já vem com exemplos de automação de tarefas para enviar mensagens em plataformas populares. Eventualmente podem haver atualizações nessas plataformas que façam certas tarefas não funcionarem mais.
A boa notícia é que você mesmo, com relativa facilidade, pode cadastrar suas próprias automações de tarefas ou então corrigir problemas identificados no robô de envio de mensagens.
Por exemplo: Digamos que o Telegram alterou a posição do botão que serve para anexar arquivos e com isso o EnviadorPRO não está mais conseguindo anexar arquivos nas mensagens enviadas. Para corrigir, basta fazer o seguinte:

1- Vá na seção indicada (Campanha avulsa);
2- Selecione o site que você quer corrigir, no caso, o Telegram web;
3- Clique em "Opções";
4- Clique em "Configurações do site"
Fazendo isso, a seguinte janela de configurações vai aparecer:

Já que estamos nos referindo sobre a automação que lida com a função de anexar um arquivo, basta então você apagar os valores desses campos indicados. Essas coordenadas são os pontos que serão clicados no navegador para ativar as funções desejadas, neste caso, para anexar um arquivo. Como esses pontos estão incorretos, basta você apagar.
OBS: Para apagar o conteúdo da coluna "valor", em qualquer campo, basta dar um duplo clique na célula e então apagar, ou então selecionar a célula e pressionar a tecla "backspace", em seu teclado.
Quando você apaga uma coordenada em qualquer configuração de site, na próxima vez que você rodar o envio de uma mensagem, o sistema vai pedir para você definir o ponto correto a partir de um assistente, semelhante ao seguinte:
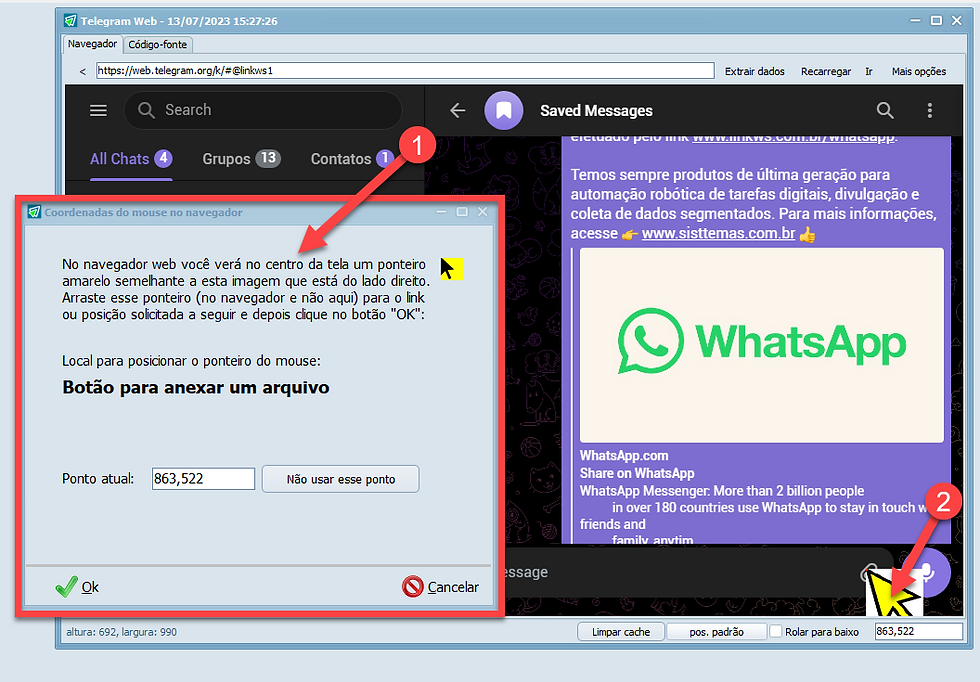
A janela com a instrução de aprendizado vai aparecer no momento em que o sistema precisar executar a configuração cuja coordenada você apagou. Basta então ler atentamente o que a instrução está explicando, e arrastar o ponteiro amarelo (2) para a posição que está sendo pedida. Neste nosso exemplo, ele está pedindo para posicionar o ponteiro amarelo no "botão para anexar um arquivo", que no caso do Telegram, fica no local indicado na imagem acima.
Após o posicionamento, clique então no botão "OK" e a configuração será salva, ou seja, das próximas vezes que o sistema precisar anexar um arquivo, ele já vai saber exatamente onde clicar.
Terminamos este tutorial. Com este conhecimento você pode efetuar pequenas correções em qualquer plataforma que utilizar para automatizar o envio de mensagens, sem ficar dependendo de atualizações da empresa fornecedora do sistema.

Comentarios